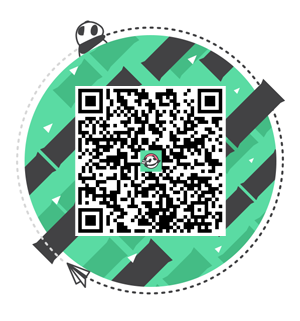这属实是一期干到不能再干的干货教程了,在开始这期教程之前,我们先来做个假设。
假设你对只有300人的A列表发送了邮件,能否通过这封邮件让A列表里的用户增长到600人呢?
看到这里,可能有的朋友会想疯了吧,怎么可能会有这种好事?你先别急着拍桌子,我们换个角度来想,其实就是“涨粉”的问题,公众号是怎么“涨粉”的?不就是在文中插入公众号的二维码,提醒大家关注公众号么?公众号能这么做,邮件营销也可以,不过我们不是用二维码的方式“涨粉”而已,而是使用订阅表单功能了。
当你在邮件中添加订阅表单,并将它放在瞩目显眼的位置,一旦有用户喜欢你的邮件并把它转发给了他人,那他人收到的就是一封可以直接通过在邮件中订阅你们产品的邮件,而不是费劲巴拉地搜索你的官网,然后再去官网订阅邮件,换成是我的话,可能在官网找你们订阅按钮的路上就放弃了。
你想想看病毒营销,想想公众号转发增粉的套路,套用到邮件营销里的原理其实都是一样的,目的都是为了“增粉”。
说了这么多,来点干货吧,下面我就来教大家怎么在邮件中添加订阅表单。
首先你得为即将要通过订阅表单进来的新用户准备一个现有列表,就好比我的收件人里有两组列表,分别是“新建列表”和“测试列表”,我想让通过邮件里的订阅表单进来的用户都在“测试列表”里,那么该怎么做?
第一步,对“测试列表”进行列表设置。
操作步骤:收件人▶ 测试列表▶ 查看详情▶ 列表设置
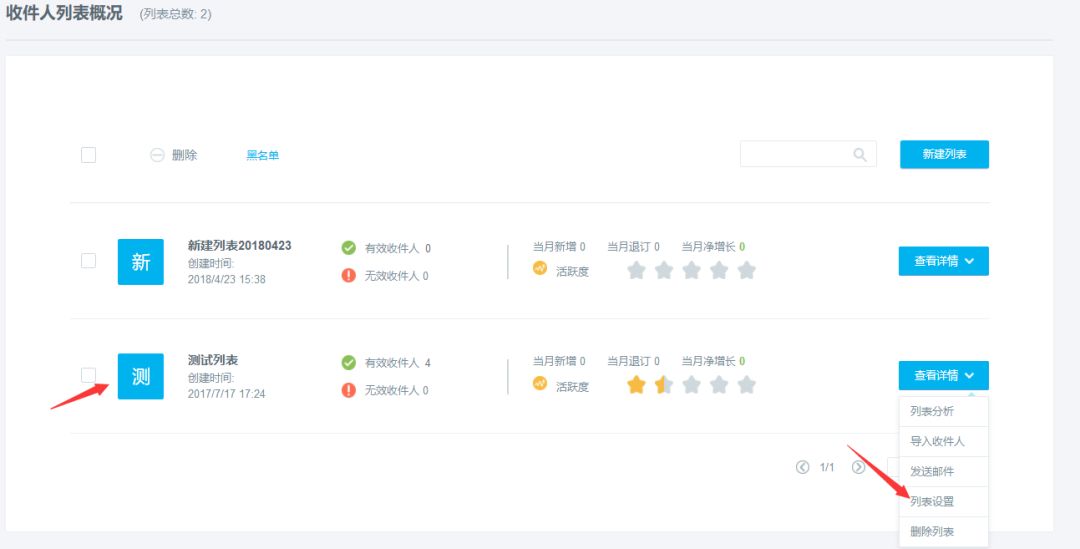
动图教程:
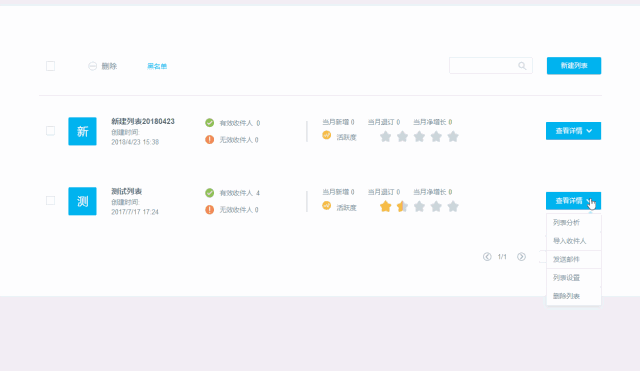
进入列表设置后,我们会发现列表的初始状态是mailpanda的logo和内容,这时你需要对订阅表单/已订阅页面/欢迎邮件/已退订页面/感谢退订原因页面/默认退订文案设置进行编辑。
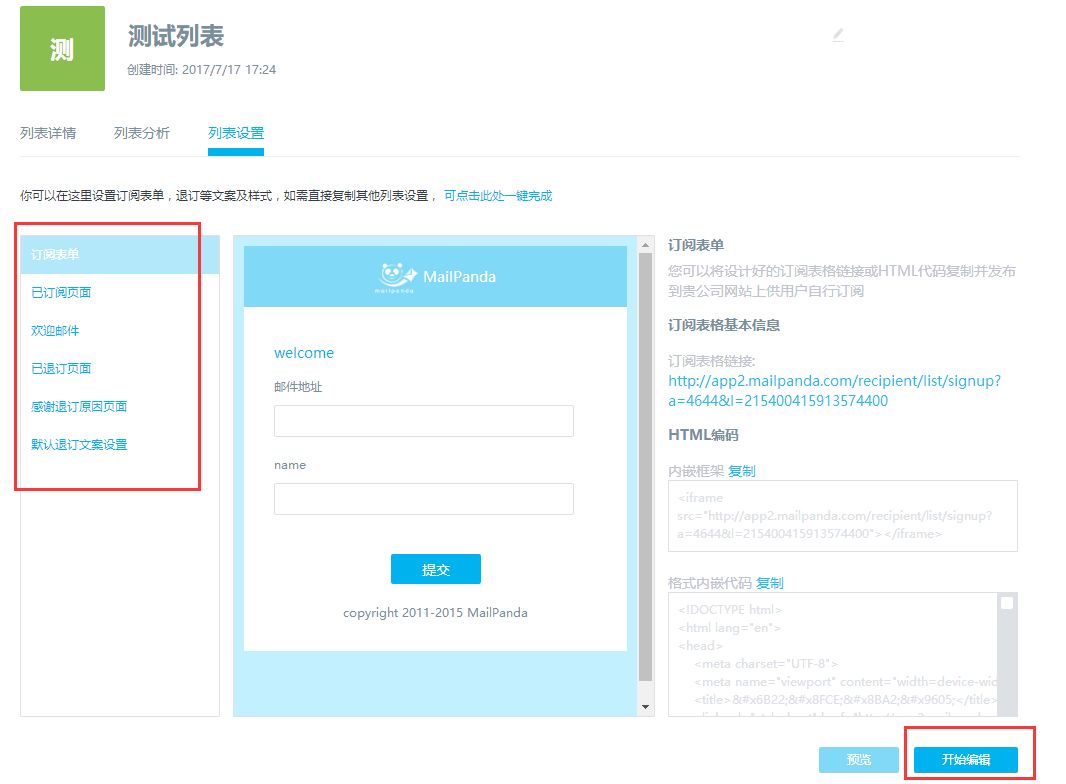
动图教程: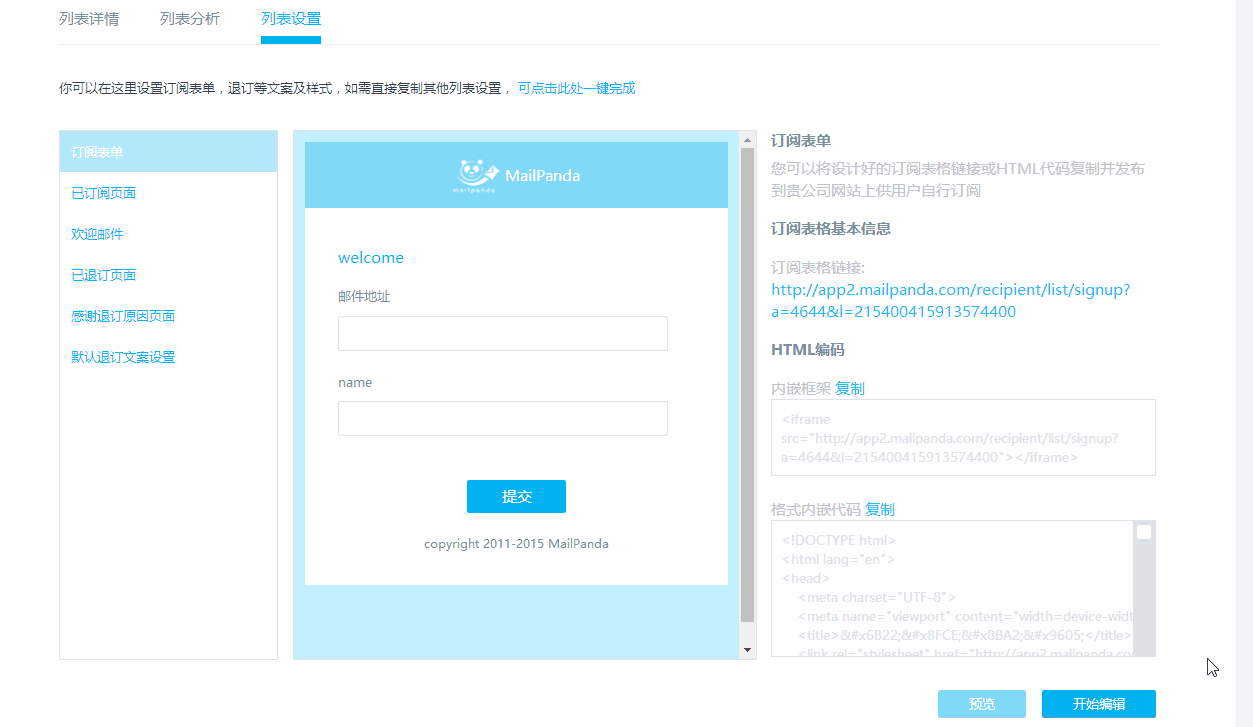
完成列表编辑后,接下来在邮件中添加订阅表单,下面这封邮件是我事先就编辑好了的。
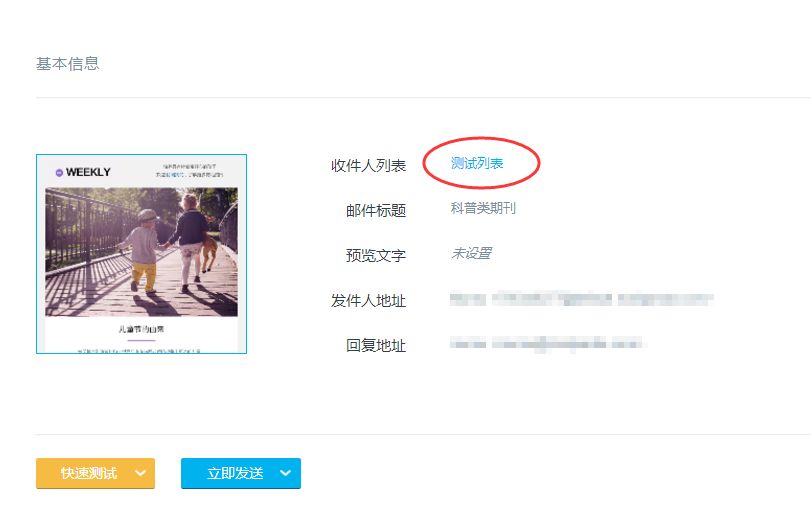
此处要注意的是关于收件人列表的选择,一定要选择你刚刚编辑好的订阅表单的那个列表,好比我们刚刚编辑过的“测试列表”。
接着我们开始编辑这封邮件。订阅表单的添加方式有三种,你可以选择在文本内容里添加订阅表单,也可以选择在按钮中添加,更可以选择在图片中添加。
下面我会分别介绍这三种添加订阅表单的方式。
1.在文本中添加订阅表单
操作步骤:选定要添加的“订阅表单”的文本内容▶ 特殊链接▶ 订阅表单
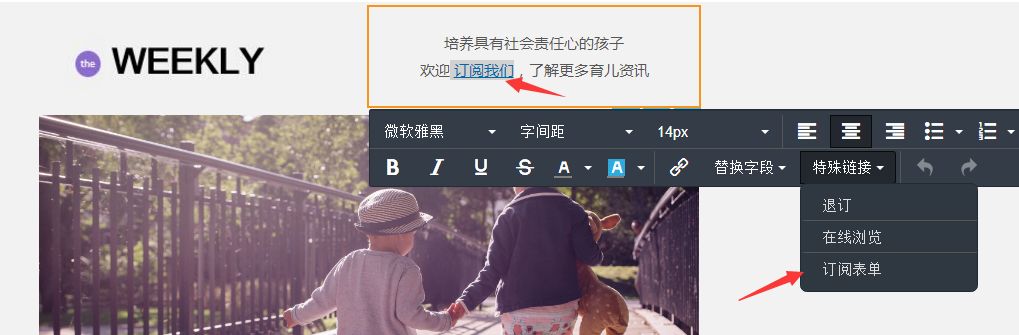
动图教程:

2.在图片中添加订阅表单
操作步骤:选择要添加的“订阅表单”的图片▶ 右侧“图片属性”▶ 链接▶ 订阅表单
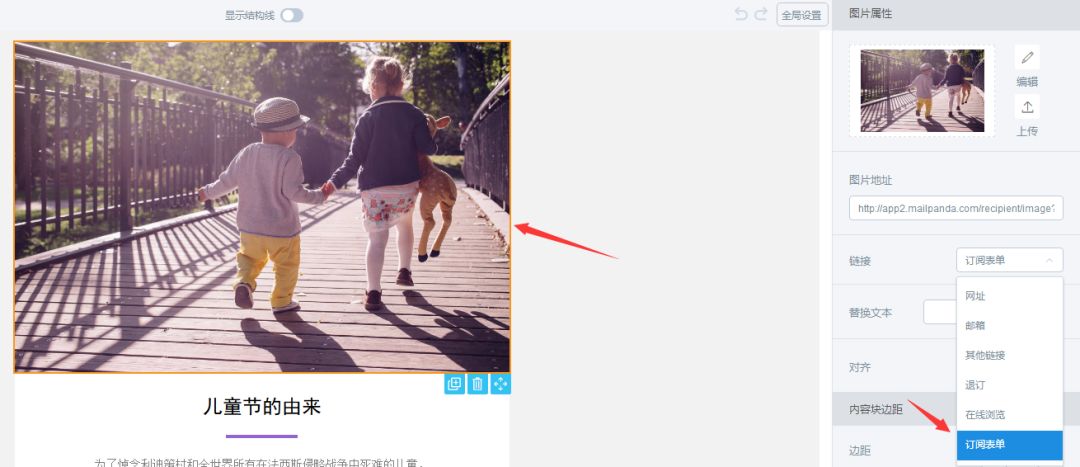
动图教程:
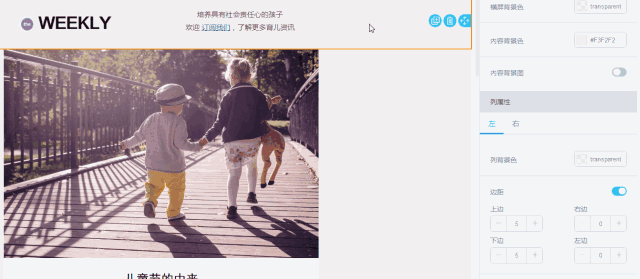
3.在按钮中添加订阅表单
操作步骤:选择要添加的“订阅表单”的按钮▶ 右侧“按钮属性”▶ 链接▶ 订阅表单
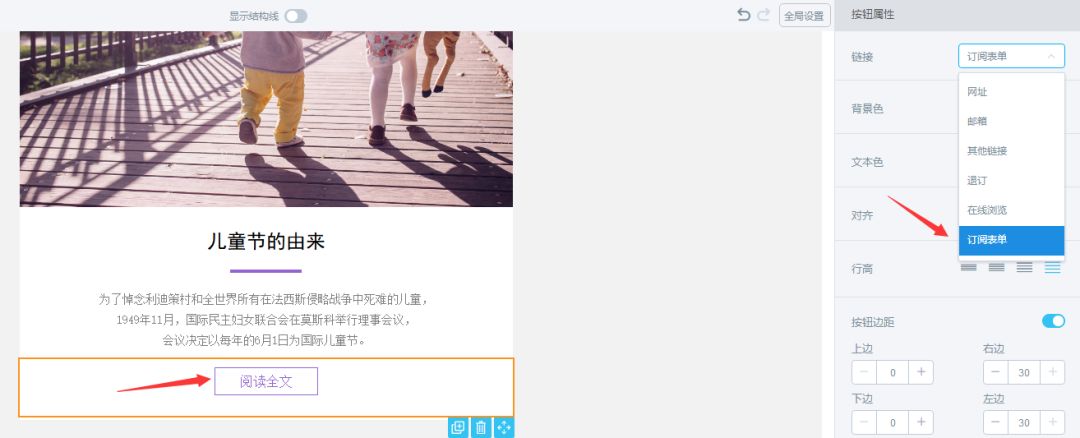
动图教程:
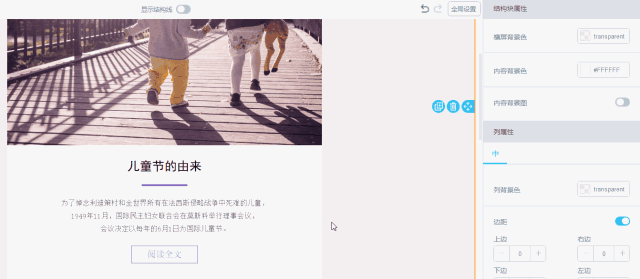
一个小提示:如果你想让用户更快更好的订阅你的邮件,那么可以试着把订阅表单放在邮件的头部,再加上一两句能吸引人眼球的话。
最后别忘记保存邮件。
到这里为止,如何编辑一封含有订阅表单的邮件教程就结束了,一旦有用户对你的邮件感兴趣,就可以直接通过邮件里的这个链接来订阅你的邮件了。
怎么样,是不是很方便呢?快登陆mailpanda试试吧!
关注MailPandaTalk
至少在邮件营销方面,我们极简又专业